Kurzanleitung für Ihr Gerät:
Bevor Sie mit dem Betrieb Ihrer neuen Schaufensterwerbung beginnen, bitten wir Sie folgendes zu beachten:
- Lesen Sie vorab die Bedienungsanleitung sorgfältig durch.
- Setzen Sie das Gerät niemals für längere Zeit direkter Sonnenbestrahlung aus.
- Lassen Sie das Gerät niemals länger als 16 Stunden am Stück eingeschaltet. Sie können, um diese Laufzeit und eine regelmäßige Ruhepause des Geräts zu gewährleisten, auch eine Zeitschaltuhr verwenden.
- Wischen Sie das Gerät nicht mit einem nassen Tuch ab.
- Bitte nehmen Sie auf keinen Fall andere Einstellungen an dem Gerät vor als hier beschrieben, da dies zu teilweise schweren Einschränkungen beim Abspielen der Werbefolien führen kann.
Wundern Sie sich nicht, dass die Versiegelung an der Verpackung aufgebrochen ist. Da das Gerät speziell für Sie vorkonfiguriert wurde, wurde eine Öffnung durch MVB vorgenommen
Bildschirm VSD243
Die App, die die Website mit den Werbevideos aufruft, ist bereits vorinstalliert und startet automatisch mit Einschalten des Gerätes.
Wenn Sie das Gerät erstmalig einschalten, ist es noch nicht mit Ihrem Internet verbunden und erhält dementsprechend kein Signal. Verbinden Sie deshalb das Gerät bitte mit dem Internet: Wenn möglich, verbinden Sie das Gerät mit einem LAN-Kabel (nicht im Lieferumfang enthalten) mit Ihrem Router.
Sollte das nicht möglich sein, verbinden Sie das Gerät via W-LAN mit dem Internet. Gehen Sie dazu wie folgt vor:
- Wischen Sie vom unteren Bildschirmrand nach oben
- Klicken Sie auf das erscheinende Haus-Symbol
- Wischen Sie nach unten; es erscheinen mehrere Icons
- Wählen Sie „Settings“ (Zahnradsymbol) aus
- Wählen Sie „Network & Internet“ aus
- Aktivieren Sie „Wi-Fi“ mit dem Button oben rechts
- Warten Sie, bis Ihr W-LAN angezeigt wird und stellen Sie eine Verbindung mittels Ihres Passworts her
- Klicken Sie auf „Connect“
Ihr Gerät ist jetzt mit dem Internet verbunden.
Starten Sie nun die App, um die Werbevideos abzuspielen. Gehen Sie dazu wie folgt vor:
- Wischen Sie erneut vom unteren Bildschirmrand nach oben
- Klicken Sie auf das erscheinende Haus-Symbol
- Wischen Sie nach unten; es erscheinen mehrere Icons
- Wählen Sie die App „Fully Kiosk Browser“ (Symbol „f“) aus.
Beim ersten Start kann es je nach Netzverbindung einen Moment dauern, bis das Video vollständig geladen ist. Wischen Sie ggf. vom oberen Bildschirmrand nach unten, dann wird das Video neu geladen.
Bildschirm IFP4320
Die App, die die Website mit den Werbevideos aufruft, ist bereits vorinstalliert und startet automatisch mit Einschalten des Gerätes.
Wenn Sie das Gerät erstmalig einschalten, ist es noch nicht mit Ihrem Internet verbunden und erhält dementsprechend kein Signal. Verbinden Sie deshalb das Gerät bitte mit dem Internet. Die Verbindung erfolgt am einfachsten über W-LAN. Der Bildschirm ist mit einem W-LAN-Dongle ausgestattet, der bereits eingesteckt ist.
Gehen Sie dazu wie folgt vor:
- Wählen Sie das Haussymbol auf der Fernbedienung. Es erscheint der Startbildschirm.
- Alternativ zu Schritt 1 tippen Sie möglichst nah an den rechten Bildschirmrand. Es erscheint ein Pfeil, durch dessen Antippen sich eine Menüleiste öffnet. Tippen Sie auf das erscheinende Haus-Symbol
- Tippen Sie auf das WI-FI-Symbol, das in dem unteren Rahmen auf dem Bildschirm zu sehen ist
- Aktivieren Sie ggf. das W-LAN (Status auf „Ein“)
- Aktivieren Sie „Wi-Fi“ mit dem Button oben rechts
- Warten Sie, bis Ihr W-LAN angezeigt wird und stellen Sie eine Verbindung mittels Ihres Passworts her
- Klicken Sie auf „Connect“
- Alternativ zu Schritt 3 können Sie auch im oberen Rahmen auf „Einstellungen“ (Zahnradsymbol) und dann „Drahtlos und Netzwerke“ und danach „Wi-Fi“ aus. Verfahren Sie dann wie in Schritt 5-7 beschrieben
Ihr Gerät ist jetzt mit dem Internet verbunden.
Starten Sie nun die App, um die Werbevideos abzuspielen. Gehen Sie dazu wie folgt vor:
- Gehen Sie wie oben beschrieben auf die Startseite des Bildschirms (via Haussymbol auf der Fernbedienung oder via Menüleiste am rechten Rand
- Wählen Sie die App „Fully Kiosk Browser“ (Symbol „f“) im oberen Rahmen aus.
Beim ersten Start kann es je nach Netzverbindung einen Moment dauern, bis das Video vollständig geladen ist. Wischen Sie ggf. vom oberen Bildschirmrand nach unten, dann wird das Video neu geladen.
Anleitung zur individuellen Foliengestaltung:
Im Rahmen unseres Produkts Bewegte Schaufenster haben Sie die Möglichkeit auf Ihrem Bildschirm eine individuelle Folie abspielen zu lassen. Auf dieser können Sie beispielsweise Ihre Öffnungszeiten, Veranstaltungen oder eigene Buchtipps präsentieren.
Dazu benötigen Sie lediglich ein Benutzerkonto in unserem Online-Tool. Dort können Sie entweder eine unserer Vorlagen für Ihre Buchhandlung individualisieren oder aber eine von Ihnen mit Hilfe eines anderen Programms vorproduzierte Folie hochladen. Im Folgenden finden Sie eine Schritt-für-Schritt-Anleitung:
1. Benutzerkonto anlegen und/oder anmelden
Um eine individuelle Folie auf Ihren Bildschirm übertragen zu können, benötigen Sie ein Benutzerkonto in unserem Online-Tool.
- Wenn Sie Buchjournal-Individualisierer sind, besitzen Sie bereits ein Benutzerkonto und wir schalten Ihren Zugang zur individuellen Foliengestaltung automatisch frei. Sie können sich mit Ihren Zugängen hier anmelden.
- Wenn Sie noch kein Benutzerkonto besitzen, registrieren Sie sich hier.
Bei der Registrierung wird um Ihre fünfstellige Verkehrsnummer gebeten. Sollten Sie keine Verkehrsnummer besitzen, nutzen Sie Ihre Kundennummer. Diese finden Sie zum Beispiel auf Rechnungen.
Wichtig ist dabei auch, dass Sie das Formularfeld "Firma" ausfüllen: Geben Sie dabei den Namen Ihrer Buchhandlung an, so können wir Sie und Ihre Kolleginnen und Kollegen dergleichen Organisation hinzufügen.
- Sobald Sie Ihre Registrierung abgeschickt und Ihre E-Mail-Adresse bestätigt haben, schalten wir Ihr Benutzerkonto innerhalb von zwei Werktagen frei. Sie erhalten dazu eine E-Mail. Überprüfen Sie bitte auch Ihr Spam-Postfach.
2. Zur Individuellen Folien-Gestaltung
Wenn Sie von einem unserer Administratoren freigeschaltet sind und Ihr Benutzerkonto aktiviert wurde, können Sie sich mit Ihrer E-Mail-Adresse und Ihrem Passwort im Login-Bereich anmelden:
- Sie landen danach auf unserer Startseite. Um zur individuellen Foliengestaltung zu gelangen, müssen Sie in der Navigationsleiste den Reiter "Bewegte Schaufenster" auswählen.
- Sie befinden sich nun in dem Bereich der Bewegten Schaufenster und gelangen über den Button "Layoutvorlage wählen" in den Gestaltungsbereich.
Von hier aus haben Sie entweder die Möglichkeit eine im Voraus von Ihnen gestaltete Folie hochzuladen oder eine Folie mithilfe unserer Vorlagen zu individualisieren und im Anschluss an Ihren Bildschirm zu senden:
Möchten Sie eine im Voraus gestaltete Folie auf Ihren Bildschirm übertragen, wählen Sie bitte "Upload einer eigenen Folie" aus. Das weitere Vorgehen wird Ihnen unter Punkt 3a erklärt.
Möchten Sie eine Folie mithilfe unserer Layoutvorlagen gestalten, wählen Sie "Layoutvorlage gestalten" und lesen die Anleitung ab 3b weiter.
3a Upload einer eigenen Folie
Sie haben bereits mit Hilfe eines anderen Programms eine Folie zur Übertragung auf Ihren Bildschirm vorbereitet?* Dann können Sie diese in dem Menüpunkt "Upload einer eigenen Folie" hochladen.
Sie befinden sich nun im Upload-Bereich:
- Um Ihre Folie hochzuladen, klicken Sie auf den Button "Hochladen"
- Nun öffnet sich ein neues Fenster mit Ihren auf dem Computer gespeicherten Dateien: Wählen Sie hier Ihre entsprechende Folie.
- Sie bekommen automatisch eine Vorschau angezeigt:
- Sie können über die verschiedenen Buttons den Bildausschnitt anpassen oder das Motiv entfernen und neu hochladen.
- In dem Bereich "Dateien" finden Sie verschiedene Stock-Bilder oder Ihre bereits hochgeladenen Bilder und Folien und können diese ebenfalls auswählen.
Sind Sie zufrieden mit Ihrer hochgeladenen Folie, können Sie diese nun zur Übertragung freigeben. Lesen Sie dafür weiter ab Punkt 4.
*Ihre vorbereitete Folie muss folgende Bedingungen erfüllen:
- Abspielbar sind folgende Dateiformate: JPG, JPEG und PDF.
- Die Qualität der Folie sollte 72 dpi entsprechen.
- Das Motiv der Folie darf nicht animiert sein.
- Die Seitenverhältnisse Ihrer Folien sollten im Optimalfall 16:9 bzw. 1920x1080 Pixel betragen. Sie können jedoch auch größere oder kleinere Folienmotive verwenden und den Bildausschnitt entsprechend anpassen – dabei sollten Sie darauf achten, dass die Qualität nicht abnimmt.
Achten Sie vor der Übertragung Ihrer Folie darauf, dass Sie mit dem Bildausschnitt zufrieden sind und Sie keine "leere" Folie auf Ihren Bildschirm hochladen.
3b Foliengestaltung mithilfe unserer Vorlagen
Haben Sie sich dafür entschieden eine unserer Layoutvorlagen zu personalisieren und auf Ihren Bildschirm abspielen zu lassen. Die Möglichkeit dazu finden Sie unter dem Menüpunkt "Layoutvorlage gestalten".
Sie können hier aus verschiedenen Vorlagen wählen und diese individuell anpassen. Wir empfehlen Ihnen, sich vor der Übertragung auszuprobieren und so alle Gestaltungsmöglichkeiten kennenzulernen.
- Als erstes wählen Sie Ihr gewünschtes Layout aus. Dabei können Sie aus vier Varianten wählen.
Sie haben die Wahl aus einer Folie, die reinen Text, Text mit Bild und Buchcover, Text mit Bild oder Text mit Buchcover enthält. Sie sehen die Vorlagen jeweils in der Vorschau, sobald Sie eine angewählt haben.
Haben Sie sich für ein Layout entschieden, können Sie verschiedene Anpassungen in den entsprechenden Feldern vornehmen
- Beachten Sie hierbei, dass Ihnen die Änderungen unmittelbar in der Vorschau angezeigt, jedoch nicht auf den Bildschirm übertragen werden
- Ihre Änderungen werden NICHT automatisch gespeichert.
Mögliche Anpassungen
- Sie können verschiedene Felder der Vorlage farblich anpassen. Klicken Sie dazu auf den Pfeil neben dem Farbkästchen in den entsprechenden Feldern und wählen Sie eine Farbe aus.
- Sie können zudem die Textfelder anpassen. Möchten Sie in einem bestimmten Feld keinen Text, entfernen Sie unbedingt den bereits Bestehenden.
- Zudem können Sie aus einer Auswahl an Schriftarten für alle Textfelder wählen. Die Schriftgröße passt sich automatisch an Ihre Textlänge an.
- Sie können eigene Bilder oder Bilder aus unserem Bilderpool in die Bildfelder hochladen. Klicken Sie dafür bei den entsprechenden Feldern wie Hintergrundbild, Cover oder Firmenlogo auf den Button "Hochladen", wenn Sie ein neues/eigenes Bild hochladen möchten.
Unter "Dateien" finden Sie Ihre eigenen Dateien, bestehend aus bereits von Ihnen zu einem früheren Zeitpunkt hochgeladenen Bildern, sowie einen von uns zur Verfügung gestellten Bilderpool. Möchten Sie eines dieser Bilder nutzen, klicken Sie auf den Button "Dateien" und wählen Sie das entsprechend von Ihnen gewünschte Bild aus. - Bei einer Layoutvorlage, die ein Buchcover enthält, haben Sie zum Einen die Möglichkeit das Cover eigenhändig als Bilddatei hochzuladen oder aber zum Anderen die entsprechende ISBN in das entsprechende Feld einzutragen. Unser System lädt das Cover dann automatisch in das dafür vorgesehene Feld.
- Bei allen Bildern haben Sie zudem die Möglichkeit den angezeigten Bildausschnitt individuell anzupassen. Klicken Sie hierfür auf den Button "Bild zuschneiden".
- Wenn Sie Textelemente kopieren, ausschneiden oder einfügen geht das, abhängig von Ihrem Browser, gegebenenfalls nur über Ihre Tastatur und die entsprechenden Tastenkombinationen.
Sobald Sie mit Ihrer gestalteten Vorlage zufrieden sind, können Sie mit der Übertragung an den Bildschirm starten. Lesen Sie hierfür unter Punkt 4 weiter.
Wenn Sie während der Bearbeitung stoppen und zu einer anderen Zeit an der Vorlage weiterarbeiten wollen, speichern Sie Ihre bisherige Arbeit bitte indem Sie auf den Button "Auf die Merkliste" klicken. Dieser befindet sich oberhalb der Vorschau.
Beachten Sie dabei Folgendes:
- Nutzen Sie AUSSCHLIEßLICH den Button "Auf die Merkliste". Wenn Sie nur Ihren Entwurf speichern, ist dieser für Sie nicht mehr sichtbar.
- Der Button "In den Warenkorb" legt Ihre Vorlage in den Warenkorb, dort können Sie zwar auf die Vorlage zurückgreifen, jedoch auch eine Bestellung abschicken. Eine Bestellung der Folien müssen Sie nicht vornehmen.
Wenn Sie Ihre Vorlage auf die Merkliste gesetzt haben, führt Sie unser Tool direkt in die Merkliste.
- Für Sie relevant sind dort die Funktionen "Layout bearbeiten", über welche Sie zurück in die Gestaltung gelangen, sowie "Löschen" worüber Sie nicht mehr benötigte Vorlagen entfernen können. Den Warenkorb, die Angaben wie Mengen und Preise können Sie ignorieren.
- Sollten Sie das Tool komplett schließen, finden Sie Ihre Merkliste im Footer unter "Mein Konto" - "Meine Merkliste" wieder.
Weitere Gestaltungshinweise:
- Testen Sie verschiedene Layouts, Bilder, Schriften und Textlängen aus und beachten Sie dabei stets die angezeigte Vorschau.
- Bei Textfeldern werden Umbrüche und Schriftgröße automatisch an Ihren Text angepasst. Dabei gibt es keine Begrenzung der Zeichenzahl – jedoch wird der Text bei einer bestimmten Länge unleserlich. Sie müssen dann den Text entsprechend anpassen.
- Achten Sie darauf, dass Ihre hochgeladenen Bilder auch die von Ihnen gewünschte Qualität haben. Überprüfen Sie dies gegebenenfalls auch nach der Übertragung auf den Bildschirm erneut
- Legen Sie Ihre gestaltete Folie vor der Übertragung auch auf die Merkliste, so können Sie nach der Übertragung auf den Bildschirm Anpassungen vornehmen ohne die gesamte Gestaltungsarbeit noch einmal zu machen.
- Sie haben über den Button "PDF speichern" zudem die Möglichkeit Ihre gestaltete Folie auf Ihrem PC zu speichern. So könnten Sie sie zu einem späteren Zeitpunkt wie unter 3a beschrieben erneut als eigene Folie hochladen und auf Ihren Bildschirm übertragen.
4. Ihre Folie auf Ihren Bildschirm übertragen
Wenn Sie mit Ihrer gestalteten Folie zufrieden sind und diese auf Ihrem Bildschirm abgespielt werden soll, können Sie die Übertragung starten.
Sie müssen jedoch zuvor – sowohl beim Upload einer eigenen zuvor gestalteten Folie, als auch bei der Gestaltung einer Folie im Tool – Ihre im System hinterlegte Verkehrsnummer angeben. Hierzu gibt es ein neues Feld im Upload- bzw. Gestaltungsbereich des Tools:
Die Angabe Ihrer Verkehrsnummer ist zwingend notwendig, um die von Ihnen erstellte Folie dem Bildschirm Ihrer Buchhandlung zuweisen zu können. Dies ermöglicht es zum Beispiel Buchhändlerinnen und Buchhändlern mit mehreren Filialen, individuelle Folien für die einzelnen Buchhandlungen zu übertragen.
Danach können Sie die Übertragung starten:
- Klicken Sie dazu einfach auf den Button oberhalb der Folien-Vorschau: "Übertragung starten"

- Es erscheint ein Fenster mit dem Hinweis, dass die Datei erfolgreich übertragen wurde.
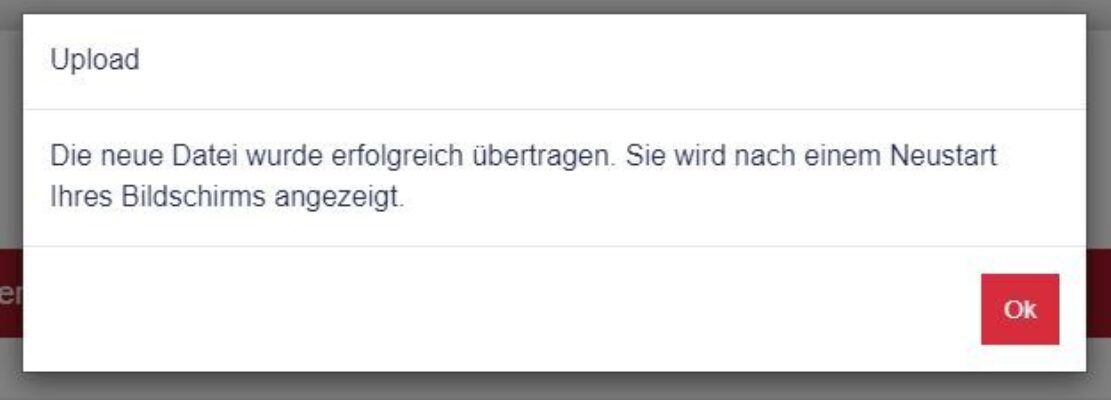
Anschließend müssen Sie Ihren Bildschirm neu starten bzw. aktualisieren:
- Dazu können Sie entweder den Bildschirm aus- und wieder einschalten oder
- Sie aktualisieren Ihn, indem Sie vom oberen Bildschirmrand nach unten wischen.
Nun wird Ihre individuelle Folie automatisch und bis auf Weiteres in die Präsentation eingebunden und abgespielt.*
Überprüfen Sie aber unbedingt, ob Ihre Folie wie gewünscht auf dem Bildschirm übertragen wird. Sollte dies nicht der Fall sein, entfernen Sie Ihre Folie und passen Sie sie entsprechend an bevor Sie mit einer erneuten Übertragung starten.
Sie sind nun mit der Foliengestaltung fertig und können das Tool verlassen.
*Unter Umständen kann es vorkommen, dass die Aktualisierung Ihrer Folie auf Ihrem Bildschirm bis zu 60 Minuten dauern kann.
5. Folie erneuern oder entfernen
Wenn Ihre Folie nicht mehr aktuell sein sollte, Sie einen Fehler entdecken oder Sie sie aus anderen Gründen nicht mehr abspielen wollen, können Sie entweder eine neue Folie übertragen oder die Präsentation ohne individuelle Folie laufen lassen.
- Gehen Sie dazu wieder in das Online-Tool und zur Foliengestaltung bzw. in Ihre Merkliste, sollten Sie Ihre Folie zuvor dort abgespeichert haben.
- Sie können nun – ebenfalls über einen Button oberhalb Ihrer Folien-Vorschau – Ihre Folie entfernen. Klicken Sie dazu einfach auf "Motiv entfernen"
Sehen Sie dieses Fenster, war die Entfernung erfolgreich. - Alternativ können Sie eine neue Folie gestalten und durch den Button "Übertragung starten" Ihre Vorherige überschreiben.

Nach einem Neustart bzw. der Aktualisierung Ihres Bildschirms wird die entsprechende Folie entfernt und/oder neu eingebunden.
6. Weitere Hinweise: Konto und Stammdaten
Abseits der Foliengestaltung und der Übertragung auf den Bildschirm haben Sie in unserem Online-Tool außerdem die Möglichkeit Ihre Stammdaten zu pflegen, persönliche Daten zu bearbeiten und Ihr Passwort zu ändern.
Ihr persönliches Konto
- Sie gelangen zu ihrem Konto
indem Sie entweder im Footer auf den Reiter "Mein Konto" oder
auf Ihren Namen links oben neben den Logout klicken.
In diesem Bereich finden Sie
sowohl Ihre persönlichen Daten (E-Mail-Adresse und Firma) und Ihre
Adresse. Diese können Sie in den entsprechenden Feldern ändern und
bearbeiten.
Sie haben hier außerdem die Möglichkeit Ihr Passwort zu ändern.
Ihre Stammdaten
In dem Menü "Mein Konto" können Sie außerdem die Stammdaten Ihrer Buchhandlung hinterlegen.
Stammdaten sind etwa Name, Logo, Hausfarbe oder Öffnungszeiten Ihrer Buchhandlung. Als Buchjournal-Individualisierer kennen Sie diesen Bereich bereits – Ihre Buchjournal Stammdaten finden Sie weiterhin unter "Stammdaten Buchjournal".
Für die Foliengestaltung im Rahmen der Bewegten Schaufenster können Sie unter "Stammdaten Werbemittel" die obengenannten Datensätze hinterlegen und anschließend jederzeit darauf zurückgreifen.
- Klicken Sie dazu auf den genannten Reiter, füllen Sie das Formular aus und klicken Sie auf speichern.
Wenn Sie als Benutzer oder Benutzerin bereits mit einer Firma verknüpft sind, werden die Stammdaten Ihrer Firma automatisch übernommen.
Fragen und Fehlerbehebung
Ich habe das Gerät eingeschaltet, aber der Bildschirm ist schwarz
Mögliche Ursache:
- Kein Strom
Mögliche Lösung:
- Überprüfen Sie, ob das Gerät am Strom angeschlossen ist
- Unten rechts am Bildschirm sind neben dem kleinen Lämpchen vier Symbole. Das ganz linke steuert den Signaleingang. Tippt man versehentlich darauf, wird der Eingang auf HDMI umgestellt. Bei erneuten Klicken, ändert sich der Eingang
Die App startet, aber der Bildschirm bleibt schwarz, bzw. „Waiting for Network Connection“
Mögliche Ursache:
- Das Gerät ist nicht mit dem Internet verbunden
Mögliche Lösung:
- Verbinden Sie, wie in der Anleitung beschrieben, das Gerät erneut mit dem Internet. Unter „Settings“ können Sie prüfen, ob eine Verbindung mit dem Internet besteht.
Das Video läuft nur langsam ab und/oder ruckelt
Mögliche Ursache:
- Schlechte Internetverbindung
Zur Überprüfung entweder das Gerät mit einem LAN-Kabel an den Router anschließen oder mit dem Handy einen Hotspot geben und das Gerät via Hotspot mit dem Internet verbinden. Wenn dies das Problem löst, liegt es an Ihrer Internetverbindung.
Mögliche Lösung:
- Manchmal hilft eine Aktualisierung, denn wenn das Video einmal geladen ist, läuft es in der Regel einwandfrei ab. Die Aktualisierung bei laufender App am besten durch Wischen vom oberen Bildschirmrand nach unten.
Links und rechts am Bildschirm erscheint ein kleines Icon (ein nach innen zeigender Pfeil), das auch zu sehen ist, wenn die Videos laufen
Mögliche Ursache:
Es handelt sich um eine angezeigte Toolbar. Man kann diese wie folgt ausblenden
- Nach innen zeigenden Pfeil antippen
- Drei Punkte unten antippen; es öffnet sich das Untermenü
- Nach außen zeigenden Pfeil antippen
- Auf eine freie Stelle des Bildschirms tippen
Ich habe ein anderes Problem und benötige Hilfe
Wenn Sie noch nicht die passende Lösung für Ihr Problem gefunden haben, kontaktieren Sie gerne unseren Kundenservice:
Telefonisch unter +49 69 1306-550 oder schicken Sie eine Mail an kundenservice@mvb-online.de.